Verwachte tijd: 15 minuten
Algemeen
Wanneer u uw contactpersonen vanuit Outlook exporteert, wordt een kopie van uw contactpersonen in een CSV-bestand of een ander bestandstype opgeslagen. U kunt dit bestand vervolgens gebruiken om uw contacten in een ander e-mailaccount te importeren.
Stappenplan
- Kies Bestand in Outlook op een pc. Als het lint geen optie Bestand in de linkerbovenhoek heeft, werkt u niet met Outlook op een pc. Zie Welke versie van Outlook heb ik? voor de exportinstructies voor uw versie van Outlook.
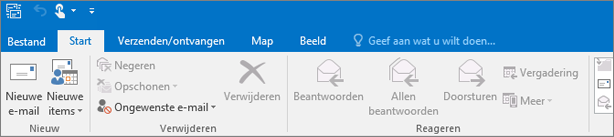
- Kies Openen en exporteren > Importeren/exporteren.
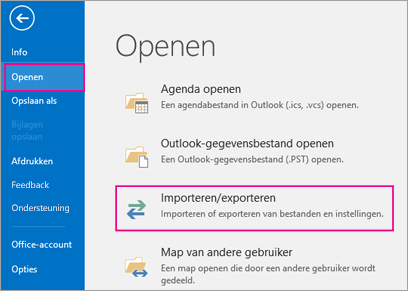
- Kies Exporteren naar een bestand.
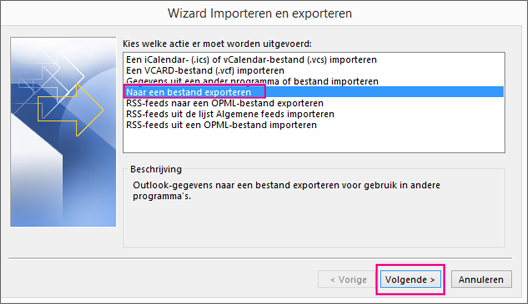
- Kies Door komma’s gescheiden waarden.
- DEZE STAP IS BELANGRIJK met name als u de computer van iemand anders gebruikt: Blader in het vak Selecteer de map waaruit u wilt exporteren indien nodig naar boven en kies de map Contactpersonen onder uw account. Kies Volgende.
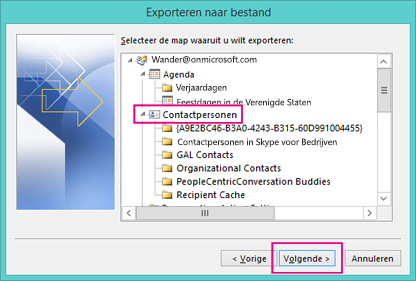
- Kies Bladeren, geef een naam op voor uw bestand en kies OK.
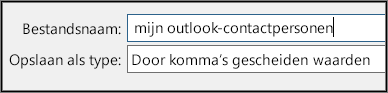
- Bevestig waar het nieuwe bestand met contactpersonen wordt opgeslagen op uw computer en kies Volgende.
- Kies Voltooien om onmiddellijk te beginnen met het exporteren van uw contactpersonen. Er wordt in Outlook geen bericht weergegeven wanneer het exporteren is voltooid, maar het vak Voortgang van import- en exportproces verdwijnt.
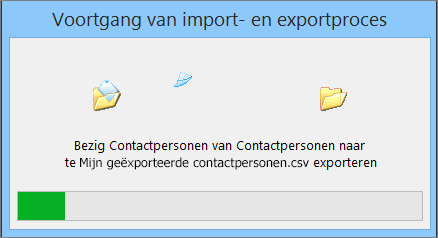
- Zoek het nieuwe CSV-bestand op uw computer op en open het in Excel om te controleren of uw contactpersonen zich in het bestand bevinden. U hebt waarschijnlijk een groot aantal lege cellen. Dit is normaal.

- Over het algemeen raden we aan het bestand te sluiten zonder wijzigingen op te slaan, anders kunnen er fouten in het bestand sluipen waardoor het niet meer kan worden geïmporteerd. Als dat gebeurt, kunt u altijd het exportproces opnieuw uitvoeren en een nieuw bestand maken. U kunt Excel gebruiken om de informatie in uw CSV-bestand bij te werken. Zie CSV-bestanden maken of bewerken voor meer informatie over het werken met lijsten met contactpersonen in Excel.
- Als u de computer met Outlook van een iemand anders gebruikt, kunt u nu uw account verwijderen uit zijn of haar exemplaar van Outlook. U doet dit als volgt:
- Kies in Outlook op het bureaublad Bestand > Accountinstellingen > Accountinstellingen.
- Kies het account dat u wilt verwijderen en kies vervolgens Verwijderen.
- Kies Sluiten.
- Nu uw contactpersonen zijn gekopieerd naar een CSV-bestand, kunt u ze importeren op een andere computer waarop Outlook voor Windows staat, of in een ander e-mailservice.